Думаю каждый обладатель PS3 задумывался как подключить джойстик от сони к пк.Сейчас я расскажу как это сделать.Сразу говорю - при использовании его на компьютере меняется мак-адрес джойстика что решимо подключением через шнур к консоли и нажатием кнопки PS.
Что нам потребуется?
Джойстик от PS3.
USB кабель от джойстика.
(ДОПОЛНИТЕЛЬНО, но необязательно) Если хотите играть без провода, по BlueTooth, то соответственно нужен будет и BT адаптер.
Зачем это нужно?
Все современные игры заточены под джойстики. Та-же GTA4. Да и вообще если у вас между ПК и вами большое расстояние, то думаю ставить стол, на него мышь и клавиатуру и тянуть хз какой провод это не лучшее решение. Ведь можно с помощью этого метода играть так-же, только лежа на диване с джоем.Что будем делать?
Подключать PS3 джойстик (я на примере PS3 DualShock3) к ПК, для удобной игры в любые игры.Как именно это будет действовать, все ли игры поймут джой?
Будем пользоваться 2 методами:
1) Для всех игр, которые поддерживают Xbox360 контролер. А именно мы программно будем выдавать наш PS3 джойстик за Xbox360 джойстик. Это самый лучший и самый удобный способ. Минус только в том, что у нас на A B и тд., а X O и тд. Но это лишь дело привычки.
2) 3 остальных метода, либо самонастройку для любых других игр. К сожалению с некоторыми играми в этом случаи придется много возится, что-бы сделать себе нормальное управление. Но если повезет, то сойдут и стандартные варианты. Так-же в данном случаи у нас есть поддержка motion датчиков.
Приступаем:
Условное обозначение:
В скобках указанно к примеру (drive managerinstall). Первое название указанно если вы делаете все через home (online режим). Второе название, если вы делаете все в offline (local) режиме.
1) Качаем программу с:
Для x32 (x86) систем - http://www.xinputer.com/download/MotioninJoy_060001_x86_signed.zip
Для x64 систем - http://www.xinputer.com/download/MotioninJoy_060003_amd64_signed.zip
2)Качаем local отсюда - http://forums.motioninjoy.com/viewtopic.php?f=22&t=989 (все три архива English Complete Edition чтобы прога не требовала инет)
3) Устанавливаем программу
4) Папку local из архива кидаем в директорию программы.
5) Подключаем наш джой от PS3 через USB (!!!) к компу. Так-же если есть BT адаптер, подключаем и его.
6) Переходим на страницу драйвера (drive managerinstall), жмем Load и ждем завершения установки.
7) Переходим на исходную страницу (homelocal). Для современных игр , выбираем Emulate Xbox360 и жмем Enable. Для старых игр, без поддержки xbox360 контроллера выбираем любой другой на свой вкус и цвет, либо вообще настраиваем все сами.
Это был способ подключения через кабель.
Дополнительные действия (если хотим что-бы джой работал по BT адаптеру)
8) Переходим на страницу про BT адаптер (BluetoothPairBluetooth). Выбираем наш джой внизу и наш адпатер вверху. Жмем Pair Now и Backup this addr.
9) Отключаем наш контролер от USB
10) Играем. Джой должен работать.
11) Не забудьте если используете метод эмуляции xbox360 контроллера поставить в настройках игры использование джойстика xbox360.
Примечание
Не все адаптеры совместимы с джоем а так же при этом родные драйверы блютуза перезаписываются драйверами программы, вследствие чего адаптер может видеть только джойстики от пс и больше ничего.Но это решается установкой родных дров адаптера.Проверенно на Windows 7 x64 через блютуз и usb.Спасибо за просмотр!
Здесь вы найдете все необходимые методы подключения и порядок установки драйверов для полноценной работы геймпада и вашего веселого времяпровождения.

В случае работы с беспроводным геймпадом потребуется:
- Установить драйвер для геймпада на ПК.
- Вставить в компьютер WireLess-приемник.
- Зарядить контроллер и включить его.
- На компьютере отыскать Bluetooth-джойстик и нажать на "Подключить".
Быстро, просто, удобно. Теперь нам понятно, как подключить джойстик от ПК к PS3 и наоборот. Даже начинающий пользователь справится с поставленной задачей!
Что удобнее для игр: игровая приставка или же компьютер? Это извечный вопрос, который волнует большинство геймеров. Но, в основном, разница заключается не в железе этих двух устройств, а в способе управления. У компьютера это мышь и клавиатура, а у приставки джойстик. Недавно появилась возможность подключать к консолям клавиатуру и мышь, но возможно ли сделать наоборот и подключить джойстик к компьютеру? Да, и это хорошая новость для всех геймеров, ведь теперь средство управления можно выбрать. Итак, давайте разберемся, как подключить джойстик от PS3 к ПК.
Нужны ли переходники
Стандартный джойстик имеет два типа подключения. Его можно подсоединить по USB-кабелю или же через Bluetooth. Для большинства пользователей беспроводное подключение, естественно, гораздо удобнее. Правда, для этого нужно следить, чтобы джойстик был всегда заряжен.
Если вы хотите использовать проводное подключение, все что вам понадобится – это стандартный USB-провод, который идет в комплекте с джойстиком DualShock и используется для его зарядки.
Для беспроводного подключения нужен Bluetooth. К счастью, современные компьютеры продаются уже с установленным соответствующем модулем. Но если ваш ПК старенький или же вы собираете его сами, вам не придется тратить слишком много денег. Модуль стоит достаточно дешево, а установить его не сложно.

Ни в первом, ни во втором случае, вам не потребуется искать какое-либо дополнительное оборудование или нестандартные переходники. Все очень просто.
DualShock, как и любая периферия, устанавливается вполне стандартными способами. Но вопрос в другом. Мало подсоединить аппарат к компьютеру, нужно еще и установить соответствующий драйвер. А это уже может вызвать определенные трудности.
Как настроить джойстик
Большинство пользователей ПК привыкли к тому, что после подключения нового устройства, Windows автоматически его распознает и скачивает из интернета подходящий софт, который необходим для настройки совместимости. По логике, это должно работать, но все чуть сложнее.
Консольные контролеры требуют проведения более сложной процедуры. Чтобы настроить джойстик, придется сначала скачать программу MotioninJoy, а только потом подключать устройство.

Данная программа не актуальна для современного джойстика от PS3. Чтобы подключить DualShock 3, придется пойти другим путем, но об этом поговорим позже.
MotioninJoy – это самый простой способ подключить к ПК более ранние джойстики.
Сначала скачайте программу и выберите порт, через который контролер будет подключаться постоянно. При смене порта, процедуру нужно повторять сначала.
Подключите переходник в выбранный разъем. Зайдите в MotioninJoy – Driver Manager. Там из списка доступных портов выберете тот, который используется для подсоединения джойстика – его нужно отметить галочкой. Начните установку драйверов, нажав Load Driver. По завершению процесса, перезагрузите компьютер.
Если же подключение будет осуществляться через Bluetooth, сделать надо то же самое, только выбрать вкладку BluetoothPair. После того как настройка подключения будет завершена, DualShock завибрирует.
Но если у вас слишком старая версия джойстика, вибрации там может не быть в принципе. Поэтому, придется проверить устройство в игре.
Как подключить DualShock 3
Третья версия джойстика DualShock имеет свои особенности, поэтому и подключать его нужно немного по-другому. Прежде чем подсоединять аппарат к компьютеру, нужно скачать не ранее названую программу, подходящую для предыдущих версий, а пакет драйверов для Sixaxis.
Это название семейства контроллеров, к которым относится DualShock 3. Очень важно учесть разрядность операционной системы, чтобы скачать соответствующий драйвер. Например, для Windows x64 подойдет только 64-битный драйвер.

Архив с драйвером необходимо скачать себе на жесткий диск, а затем извлечь из него все файлы. Там вы найдете установочный файл, его нужно запустить и установить программу.
Среди прочего, там будет еще один архивный файл, с названием BtSix. Его также необходимо распаковать в любое место на диске.
Откройте файл PPJOYb и запустите Config Joysticks. Затем вы добавляете новый объект через вкладку Add и подписываете его, как вам угодно.
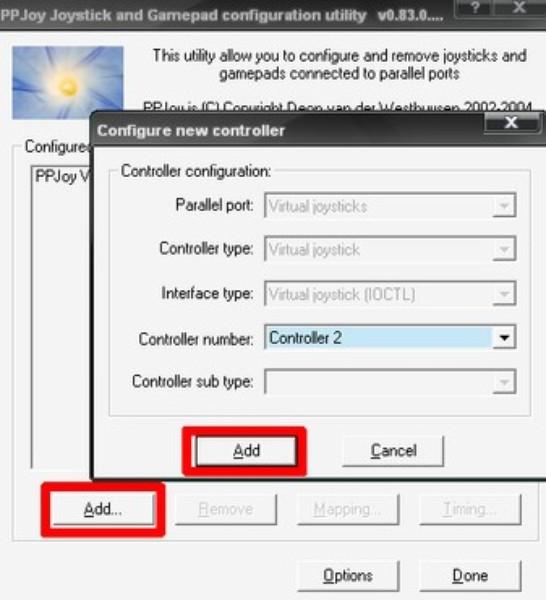
Программу можно закрыть. Теперь подключите джойстик к компьютеру, и проверьте, корректно ли он работает в играх.
Также может потребоваться дополнительная синхронизация, чтобы предотвратить разрывы связи.
Для этого контролер нужно подключить через кабель и дождаться обновления драйвера. Потом запустите ранее сохраненный BtSix и нажмите Address.

Чтобы обеспечить стабильную работу в режиме Bluetooth, включите джойстик и программу BtSix, а затем нажмите на центральную кнопку геймпада.
Как подключить джойстик от PS4 к ПК
Последняя версия игровой приставки PS комплектуется четвертой версией фирменного геймпада. В случае с этим устройством, подключение также будет немного отличаться.
Нужно скачать специальную программу InputMapper, которая позволит не просто подключить геймпад, но и использовать все его новые функции, включая сенсорную панель и датчики ускорения.

Процесс подключения не требует каких-то особых инструкций, ведь программа не нуждается в дополнительных настройках. Разве что, если вы хотите подключить джойстик через блютуз, придется перевести его в режим «pairning» и зажать кнопку «share» , которая в играх, как правило, означает Назад.
Подождите, пока светодиоды начнут мигать и подключите устройство на компьютере.
https://youtu.be/LjJNmbfPoQk
Что же, подключить контролер от PlayStation к компьютеру – это не такая уж и сложная задача, не зависимо от того, о какой именно версии джойстика идет речь. Теперь вы можете наслаждаться игрой с геймпадом, даже если используете ПК, а не консоль.
4.7 / 5 ( 7 голосов )
Ответ очевиден — да. Для этого придется провести некоторые несложные операции по первоначальной установке необходимых драйверов и настройке программного обеспечения. В данном руководстве речь пойдёт о геймпаде от игровой консоли Play Station 3. Как подключить геймпад от ps3 к ПК?
Здесь вы найдете необходимые методы подключения и порядок установки драйверов для полноценной работы геймпада и вашего веселого времяпровождения.
Для правильной настройки и плодотворной работы геймпада нам потребуется:
- Сам геймпад; Play Station 3;
- Провод с USB-разъёмом для подключения к компьютеру (обычно поставляется с консолью в одном экземпляре);
- Адаптер Bluetooth и Bluetooth Dongle (для реализации возможности беспроводной игры);
- Соответствующее программное обеспечение (см. Ссылки в конце статьи).
Прибегаем к помощи USB
 У всех обладателей игровой приставка, появляется вопрос, можно ли подключить джойстик от ps3 к компьютеру?
У всех обладателей игровой приставка, появляется вопрос, можно ли подключить джойстик от ps3 к компьютеру?
Нужно подсоединить геймпад PS 3 к компьютеру с помощью провода USB и нажать на кнопку PS (круглая кнопка в центре геймпада). Компьютер установит необходимые драйвера автоматически.
На данном этапе геймпад может только заряжаться, да и только.
Официальных приложений не существует, поэтому пользователям приходится искать обходные пути решения вопроса, а обращаться к сторонним разработчикам. Нужно скачать на сайте MotioninJoy (см. Ссылку в конце статьи) утилиту с последними обновлениями. Извлекаем её из архива, устанавливаем и запускаем. В установленной программе находим вкладку Driver Manager, где видим список устройств, доступных для использования.
Отметив галочкой нужный драйвер нажимаем Load driver. После во вкладке Profiles необходимо выбрать пункт под номером 4 (Select one mode). В этой же программе можно поменять значения кнопок вашего геймпада под себя. Поставьте во вкладке Profile галочку возле надписи Custom, вы определите подключенный геймпад как ваш главный.
Подключение джойстика от PS3 к ПК с помощью BT адаптера
 Для данного способа подключения вам необходимо выполнить все действия из предыдущего пункта, а так же иметь на вашем ПК Bluetooth-адаптер. В вышеупомянутой программе MotioninJoy необходимо перейти во вкладку BluetoothPair->Bluetooth.
Для данного способа подключения вам необходимо выполнить все действия из предыдущего пункта, а так же иметь на вашем ПК Bluetooth-адаптер. В вышеупомянутой программе MotioninJoy необходимо перейти во вкладку BluetoothPair->Bluetooth.
После выбора необходимого адаптера и геймпада нажимаем Pair Now.
После небольшой паузы MAC-адрес адаптера должен совпасть с MAC-адресом геймпада в имеющейся графе «have paired to», если это так, то вы почувствуете короткую вибрацию на геймпаде, символизирующую удачное подключение контроллера к компьютеру.
Всё хорошо и вы готовы к игре, как подключить джойстик от ps3 к компьютеру Windows 10 вам удалось!
Подключаем джойстик DualShock 3 Sixaxis к ПК
 Теперь мы добрались до самого важного — подключение Sixaxis.
Теперь мы добрались до самого важного — подключение Sixaxis.
Скачиваем архив со всеми необходимыми программами по ссылке: www.mediafire.com/download/dnr9hnvkx0s/Sixaxis+BT.rar (в архив входит USB Sixaxis драйвер, PPJOY 0.83 и BtSix 1.4).
Изначально необходимо всё настроить:
- Устанавливаем из архива скачанные программы libusb и PPJoy;
- Распаковываем BtSix в удобную для вас папку (например, на рабочий стол);
- Подключаем Bluetooth Dongle и обновляем его драйвер на FreeBT USB (располагается в директории Driver XP архива BtSix);
- Производим запуск «Config Joysticks» из PPJoy, и добавляем, например, «Virtual Joystick 1»;
- Не лишним будет переназначить кнопки геймпада под свой вкус;
- Закрываем программу «Config Joysticks».
Регистрация Sixaxis:
- Подсоединяем геймпад Sixaxis к USB (при первом подключении необходимый драйвер должен автоматически установиться);
- Запускаем распакованный на рабочий стол «BtSix».
- Нажимаем кнопку «Address».
Соединение Sixaxis с Bluetooth Dongle:
- Подсоединяем Bluetooth Dongle;
- Запускаем «BtSix»;
- Нажимаем центральную кнопку PS на геймпаде Sixaxis.
Если вы применяете способ эмуляции контроллера от Xbox 360, то определите в опциях игры эксплуатацию джойстика от Xbox 360.
Обратите внимание, что далеко не все Bluetooth-адаптеры совместимы с вашим геймпадом, и учитывайте, что установленные у вас драйверы Bluetooth перезаписываются самой программой.
Вследствие этого Dongle способен видеть только установленные вами геймпады. В крайнем случае это решается установкой родных драйверов адаптера.
Где взять драйвера для геймпада PS 3
Программу MotioninJoy можно скачать по следующим ссылкам:
- Для операционных систем разрядности x32 (x86) — www.xinputer.com/download/MotioninJoy_060001_x86_signed.zip
- Для операционных систем разрядности x64 — www.xinputer.com/download/MotioninJoy_060003_amd64_signed.zip
- С сайта www.motioninjoy.com/
Архив с программами для установки Sixaxis: www.mediafire.com/download/dnr9hnvkx0s/Sixaxis+BT.rar
Надеюсь, что данная статья помогла вам в подключении геймпада Play Station 3 к персональному компьютеру. Искренне желаем вам приятной игры!
Вот подключишь джойстик, с самыми благими намерениями разумеется, а у тебя *хлобысь* и клавиатура с портами Usb-ыми накроется. Круто, не так ли!?
Существует несколько способов подключения джойстика PS3 к компьютеру. Но не спешите использовать любой из них. Почему?
Дело в том, что некоторые способы подключения могут нарушить работу USB клавиатуры. В написании этой инструкции, я отмечу это.
Подключаем джойстик: способ №1. Элементарный и безопасный.
1. Для начала скачайте архив с небольшой програмулленкой — sixaxis Естественно установите 🙂
2. Теперь подключаем джойстик
3. запускаем SixaxisDriver и жмём кнопку “Load Driver”
Всё, дело сделано. Минусом является то, что таким способом можно подключить только проводной джой.
Шаг 1. Скачать по с http://www.motioninjoy.com/download (выбираем подходящую для вашей windows версию)
Шаг 2. Надо настроить драйвер и желаемое подключение. Благо имеется инструкция
Шаг 3. Указываем тип джойстика. Например, Xbox, он предпочтительней, из-за большей совместимости.
Минусов целых два:
1. После перезагрузки каждый раз необходимо заново включать эмуль.
2. Высок шанс переустановки Windows. Дело в том, что иногда может возникнуть конфликт ПО с ОС, из-за чего “исчезают” USB порты
Третий способ (небезопасный)
2. Устанавливаем libusb-win32-filter-bin-0.1.12.2
3. Через USB подключаем джойстик
4. Запускаем ps3sixaxis_en.exe
Делать это надо через командную строку
5. жмём кнопочку PS (надеюсь, знаете где она) 🙂
Три минуса:
1. через Bluetooth — не катит
2. Вибрации нет
3. опять таки, возможны проблемы с ОС. Может потребоваться переустановка.
Хотя следует отметить, что это требуется далеко не всем. Кто то проделал и жив до сих пор 🙂
Вот видео по подключению джоя от PlayStation 3 к ПК (не сторонник выкладывать чужое, но автор уж больно классно всё описал)
Несмотря на то что персональные компьютеры пользуются большей популярностью у геймеров, многие используют и игровые консоли. Фирмы — производители стараются сделать контроллеры эргономичными, функциональными и прочными. Однако, иногда геймпад выходит из строя и возникает необходимость в приобретении и подключении нового девайса. Также эта необходимость может появиться в случае, если Play Station пользуется несколько игроков одновременно.
Как подключить новый джойстик DualShok 3 к PS3
Игровая консоль Sony Play Station 3 является очень распространённой. При этом приставка уже не является новинкой. Несмотря на это, цены на новые контроллеры достаточно высокие. Поэтому многие владельцы ищут альтернативные варианты геймпадов. Некоторые приобретают китайские аналоги, которые не отличаются высоким качеством или стараются найти и подключить контроллер от более ранних версий консоли Sony.
Самыми распространёнными вариантами, которыми пользуются владельцы приставок, являются:
- Подключение нового контроллера DualShok 3.
- Приобретение геймпада более свежей версии консоли DualShok 4.
- Использование аналогичных изделий другой фирмы - производителя. Самым подходящим вариантом в этой ситуации является манипулятор от фирмы Microsoft.
СПРАВКА. Если использование DualShok 4 совместно с Play Station 3 допускается, то DualShok 3 работать с PS4 не будет.
Использование нового DualShok 3 с Sony PS3 является самым простым решением возникшей проблемы. Конечно, в таком случае, придётся потратить достаточно крупную сумму денег.
Подключение нового контроллера осуществляется следующим образом:

Помимо подключения с использованием провода, приставку PS3 можно подключить и по беспроводной технологии. Обычно, игровой процесс и осуществляется без использования проводов.
СПРАВКА. Самое первое подключение нового контроллера должно быть выполнено только с помощью кабеля! Перед началом процедуры соединения устройств, необходимо полностью зарядить джойстик.
Чтобы подключить манипулятор к Play Station 3 по беспроводной технологии потребуется:
- Приставка Play Station 3.
- Подключаемый контроллер.
- Провод USB и Bluetooth - адаптер.
Процедура подключения выглядит следующим образом:
- Приставку PS3 необходимо присоединить к телевизору и включить. Она не должна находиться в режиме «Ожидания».
- В приставку следует установить Wireless - приёмник.
- На манипулятор подаётся питание.
- После того как изделие включится, необходимо нажать на кнопку PS, которая располагается на его корпусе.
- Игровая консоль начнёт поиск и распознавание внешних устройств. Если манипулятор подходит, будет запущен процесс синхронизации.
- Проверить, подключился ли геймпад, можно запустив любую игру.
При необходимости к консоли можно присоединить и дополнительный джойстик:
- Устройство должно быть включено, а присоединяемый джойстик полностью заряжен.
- На манипуляторе следует нажать кнопку с надписью PS.
- На экране телевизора или монитора требуется выбрать пункт «Новое устройство».
- В режиме игры, следует выбрать - «Гость».
- При появлении окошка с предупреждающей надписью «Вход в сеть», следует нажать - «Нет».
- Можно приступать к игровому процессу.

Почему джойстик не подключается к PS3?
При подключении нового контроллера, у владельцев может возникнуть не только вопрос «Как включить джойстик на ПС3?», но и «Почему джойстик не подключается?» Самой распространённой причиной, по которой не удаётся выполнить присоединение, является то, что контроллер полностью разряжен. В этом случае требуется полностью зарядить устройство.
 Также одной из причин может быть - покупка неоригинального изделия.
В этом случае пользователь не застрахован от того, что джойстик может быть или полностью не рабочим, или консоль не сможет распознать геймпад. Помимо этого, неоригинальные джойстики имеют очень ограниченный функционал, что сказывается на качестве игрового процесса. Специалисты советуют приобретать только оригинальные изделия, чтобы избежать возможных проблем при подключении или возникновения сложностей при использовании изделия. Выполнить же присоединение нового оригинального джойстика не доставляет больших трудностей.
Также одной из причин может быть - покупка неоригинального изделия.
В этом случае пользователь не застрахован от того, что джойстик может быть или полностью не рабочим, или консоль не сможет распознать геймпад. Помимо этого, неоригинальные джойстики имеют очень ограниченный функционал, что сказывается на качестве игрового процесса. Специалисты советуют приобретать только оригинальные изделия, чтобы избежать возможных проблем при подключении или возникновения сложностей при использовании изделия. Выполнить же присоединение нового оригинального джойстика не доставляет больших трудностей.
